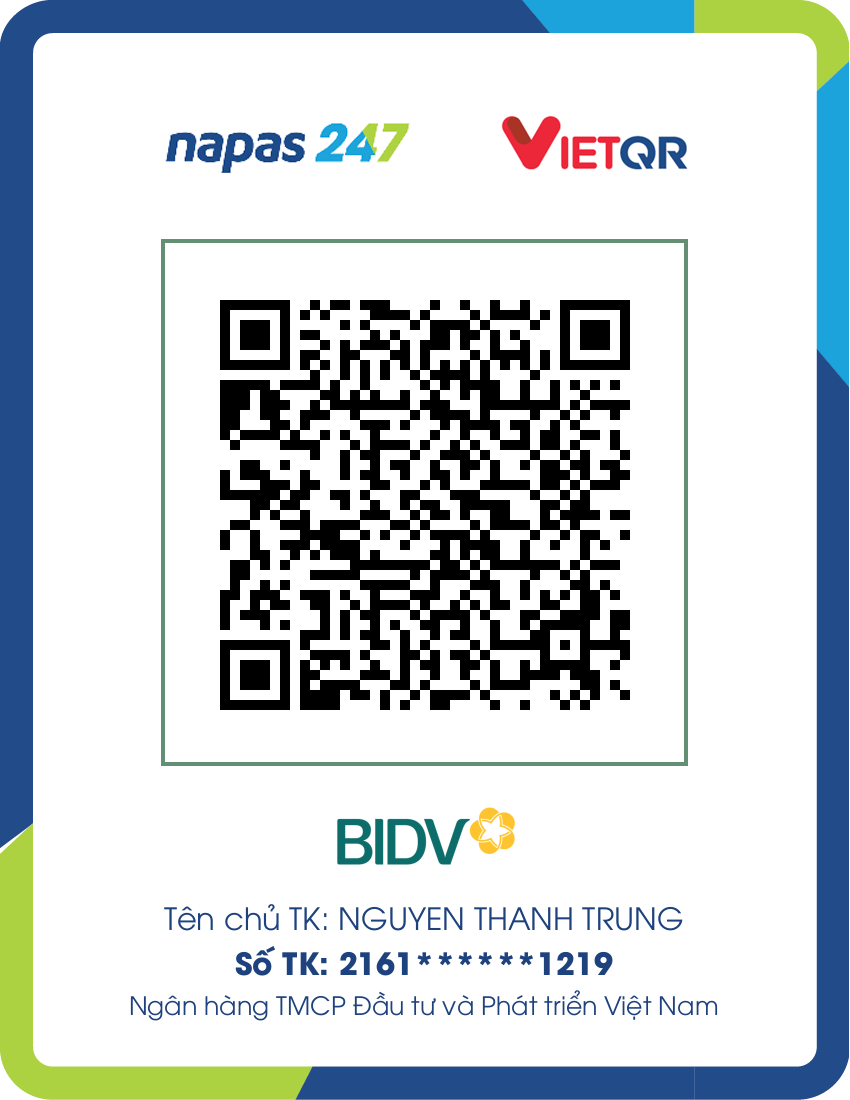Windows 11 được ra mắt với nhiều cải tiến thú vị và hữu ích. Một trong những tính năng hay giúp người dùng quản lý ứng dụng của mình tốt nhất đó chính là tính năng tạo thư mục trên menu Start.
Không chỉ vậy, bạn còn có thể đặt tên cho các thư mục này trong menu Start theo ý muốn để điều hướng giữa chúng dễ dàng hơn, từ đó giúp bạn có thể tiết kiệm thời gian để truy cập chính xác ứng dụng cần khởi chạy.
Lưu ý: Tính năng này vẫn chưa được phát hành cho phiên bản cuối với Windows 11 22H2. Tuy nhiên, nếu bạn muốn dùng thử ngay lập tức thì có thể đăng ký Dev hoặc Beta trong chương trình người dùng nội bộ Windows để tính năng này hoạt động.
Thực hiện theo các bước dưới đây để tạo các thư mục tùy chỉnh trong menu Start trên Windows 11
Bước 1: Để bắt đầu, hãy truy cập vào menu Start.
Bước 2: Kích và giữ vào biểu tượng ứng dụng bằng chuột trái, sau đó kéo lên trên một biểu tượng khác. Biểu tượng được kéo và biểu tượng bạn đang kéo đến phải là những ứng dụng muốn đặt cùng nhau trong một thư mục.

Bước 3: Khi ở trên biểu tượng của ứng dụng khác, hãy thả chuột. Khi thực hiện thao tác này, sẽ thả một ứng dụng này lên ứng dụng kia và Windows sẽ tự động tạo một thư mục trong menu Start.

Khi vừa tạo xong thư mục thì tên thư mục sẽ có tên mặc định là Folder. Bạn có thể thay đổi bằng tên thư mục để phù hợp với tác dụng của ứng dụng.
Bước 1: Truy cập vào menu Start và sau đó kích vào thư mục muốn đổi tên.

Bước 2: Trong giao diện mở rộng của thư mục, hãy kích vào tên mặc định ở trên cùng. Nếu đã vào cửa sổ chỉnh sửa tên của thư mục, bạn sẽ thấy tùy chọn Edit Name. Hãy kích vào tùy chọn này.

Bước 3: Bây giờ bạn chỉ cần nhập tên mới cho thư mục này và nó sẽ tự động lưu.

Sau đó, bạn có thể thay đổi tên của các thư mục khác với cùng một cách như ở trên.
Bước 1: Mở thư mục trong menu Start mà bạn muốn xóa và kéo từng ứng dụng trong thư mục trở lại menu Start.

Bước 2: Sau khi các ứng dụng được kéo trở lại dưới mục Pinned của menu Start thì thư mục này sẽ tự biến mất.

Tạo thư mục trong menu Start là một tính năng mới trong hệ điều hành Windows 11. Điều này sẽ giúp bạn truy cập các ứng dụng yêu thích của mình một cách nhanh chóng và có tổ chức.
Lợi ích của việc tạo thư mục trong menu Start
Việc nhóm những ứng dụng trong cùng một thư mục trên Windows 11 rất hữu ích, giúp ngươi dùng có tổ chức và dễ dàng tìm kiếm sử dụng hơn. Nhờ vào tính năng này, mà khi bạn tải thêm nhiều ứng dụng khác cũng dễ dàng quản lý, không làm lộn xộn chúng.Không chỉ vậy, bạn còn có thể đặt tên cho các thư mục này trong menu Start theo ý muốn để điều hướng giữa chúng dễ dàng hơn, từ đó giúp bạn có thể tiết kiệm thời gian để truy cập chính xác ứng dụng cần khởi chạy.
Lưu ý: Tính năng này vẫn chưa được phát hành cho phiên bản cuối với Windows 11 22H2. Tuy nhiên, nếu bạn muốn dùng thử ngay lập tức thì có thể đăng ký Dev hoặc Beta trong chương trình người dùng nội bộ Windows để tính năng này hoạt động.
Hướng dẫn tạo thư mục trong menu Start
Lưu ý: Trước khi bắt đầu tạo thư mục, bạn phải đảm bảo rằng các biểu tượng của ứng dụng có trong menu Start trong phần Pinned. Có nghĩa là chúng cần được ghim vào menu Start. Bạn không thể tạo các thư mục ứng dụng có các biểu tượng hiển thị trên màn hình nền hoặc sử dụng File Explorer.Thực hiện theo các bước dưới đây để tạo các thư mục tùy chỉnh trong menu Start trên Windows 11
Bước 1: Để bắt đầu, hãy truy cập vào menu Start.
Bước 2: Kích và giữ vào biểu tượng ứng dụng bằng chuột trái, sau đó kéo lên trên một biểu tượng khác. Biểu tượng được kéo và biểu tượng bạn đang kéo đến phải là những ứng dụng muốn đặt cùng nhau trong một thư mục.
Bước 3: Khi ở trên biểu tượng của ứng dụng khác, hãy thả chuột. Khi thực hiện thao tác này, sẽ thả một ứng dụng này lên ứng dụng kia và Windows sẽ tự động tạo một thư mục trong menu Start.
Khi vừa tạo xong thư mục thì tên thư mục sẽ có tên mặc định là Folder. Bạn có thể thay đổi bằng tên thư mục để phù hợp với tác dụng của ứng dụng.
Cách đổi tên thư mục trên menu Start
Khi bạn đã tạo thành công một thư mục trong menu Start thì có thể đổi tên thư mục này bằng các bước sau:Bước 1: Truy cập vào menu Start và sau đó kích vào thư mục muốn đổi tên.
Bước 2: Trong giao diện mở rộng của thư mục, hãy kích vào tên mặc định ở trên cùng. Nếu đã vào cửa sổ chỉnh sửa tên của thư mục, bạn sẽ thấy tùy chọn Edit Name. Hãy kích vào tùy chọn này.
Bước 3: Bây giờ bạn chỉ cần nhập tên mới cho thư mục này và nó sẽ tự động lưu.
Sau đó, bạn có thể thay đổi tên của các thư mục khác với cùng một cách như ở trên.
Cách xóa hoặc loại bỏ thư mục khỏi menu Start
Nếu định xóa một thư mục khỏi menu Start đã tạo trước đó, bạn có thể nhận thấy rằng Windows không cung cấp tùy chọn Delete. Nhưng nếu muốn bạn vẫn có thể xóa một thư mục bằng cách xóa nội dung bên trong đó. Thực hiện bằng cách:Bước 1: Mở thư mục trong menu Start mà bạn muốn xóa và kéo từng ứng dụng trong thư mục trở lại menu Start.
Bước 2: Sau khi các ứng dụng được kéo trở lại dưới mục Pinned của menu Start thì thư mục này sẽ tự biến mất.
Tạo thư mục trong menu Start là một tính năng mới trong hệ điều hành Windows 11. Điều này sẽ giúp bạn truy cập các ứng dụng yêu thích của mình một cách nhanh chóng và có tổ chức.
Ngọc Linh (tổng hợp)
Chủ đề liên quan
Microsoft đã tìm ra nguyên nhân khiến CPU bị treo...
- Chủ đề tạo bởi ngoclinh
- Ngày gửi
Windows 11 gặp lỗi thanh menu Start không hoạt động
- Chủ đề tạo bởi ngoclinh
- Ngày gửi
Khôi phục menu chuột phải theo kiểu truyền thống...
- Chủ đề tạo bởi ngoclinh
- Ngày gửi
Khắc phục lỗi chụp ảnh màn hình trên Windows 11
- Chủ đề tạo bởi ngoclinh
- Ngày gửi
Hướng dẫn cài Windows 11 trên mọi máy bằng cách...
- Chủ đề tạo bởi ngoclinh
- Ngày gửi