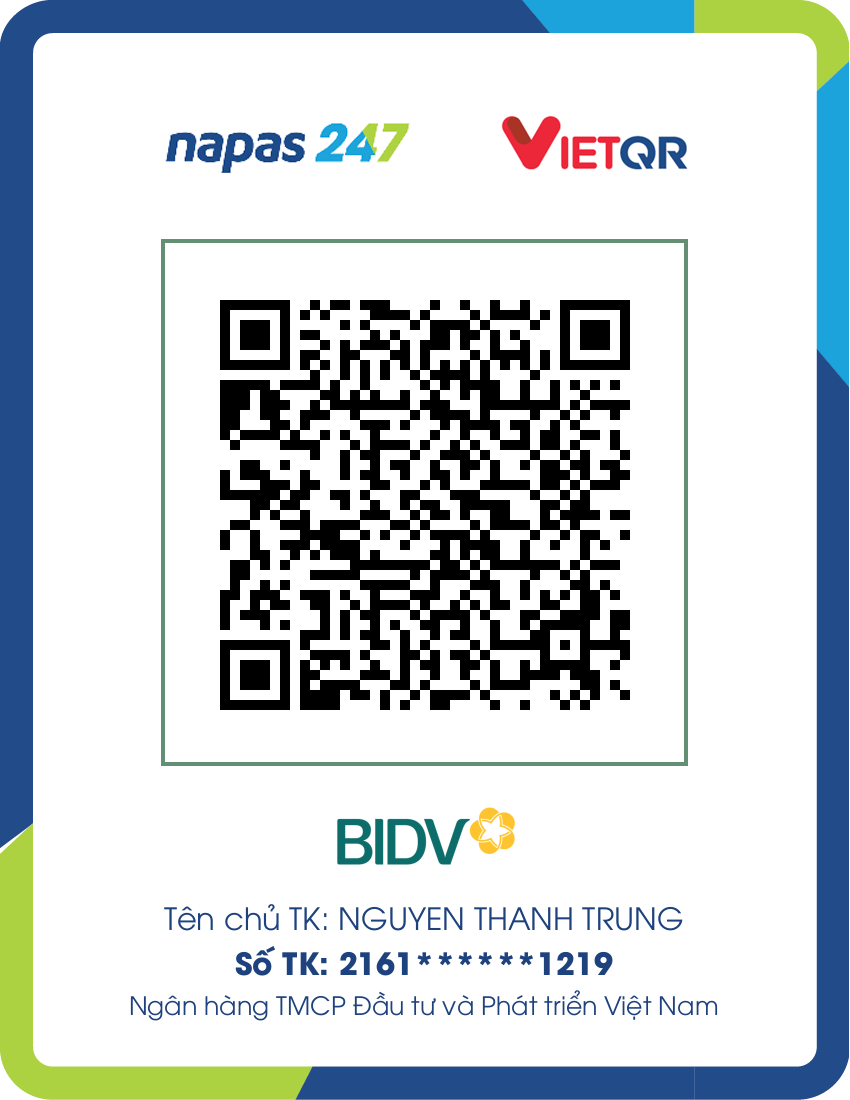Sáng hôm nay ngày 3 tháng 9, mình có nhận được nhiều phản hồi về lỗi Treo Taskbar trên thanh Windows 11 Phiên bản Beta sau bản cập nhật mới, thì tại post này mình sẽ cập nhật các cách sửa lỗi mình tìm được cho anh em.


Với cách này, các tính năng sẽ hoạt động bình thường, sau ngày 5, các bạn có thể thử thay đổi thời gian về chính xác xem vấn đề có được fix không nhé.
Bước 1. Ctrl + Shift + Esc => Task Manager ( Trình quản lý tác vụ ) hiện ra.
Bước 2. Chọn File > Run New Task => Hộp thoại Run hiển thị.

Bước 3. Nhập "control panel" và nhấn OK => Bảng chọn Control Panel hiển thị.

Bước 4. Chuyển chế độ xem view by thành Small Icon. Sau đó chọn Date and Time.

Bước 5. Tại Mục Date and Time, đổi ngày thành ngày 5 tháng 9 năm 2021.

Bước 6. Tại Mục Internet Time, Chọn Change Settings... > Bỏ tích Synchronize with an Internet time server và nhấn OK

Bước 7. Mở hộp thoại Run ở bước 2 và nhập lệnh "shutdown /r" sau đó OK và tận hưởng thành quả.

Trong trường hợp các cách trên không hiệu quả. Bạn cần "Truy cập vào WinRE bằng Command Line" và thực hiện Reset this PC trong WinRE (quá trình sẽ khôi phục windows, các dữ liệu trên phân vùng Windows sẽ bị xóa).
Để truy cập WinRE. Bạn mở Command Prompt thông qua hộp thoại Run ở trên với cú pháp "cmd".

Sau khi Command Prompt mở ra. Nhập lệnh "shutdown /f /r /o /t 0" và nhấn Enter. Máy sẽ đưa bạn về chế độ WinRE.

Tại đây bạn chọn Troubleshooting => Reset this PC và bắt đầu thực hiện việc Reset this PC.
Ngoài ra bạn có thể thử các tùy chọn khác như Startup Repair, Unistall Updates,... trong Advanced Options.


Rhea
NHỮNG CÁCH KHẮC PHỤC
- Hướng dẫn sửa lỗi từ Microsoft
- Thay đổi thời gian hệ thống
- Reset PC thông qua Window Recovery Enviroment
HƯỚNG DẪN SỬA LỖI TỪ MICROSOFT
- Bước 1: Dùng tổ hợp Ctrl + Shift + Esc để mở Task Manager.
- Bước 2. Chọn File > Run New Task => Hộp thoại Run hiển thị.
- Bước 3. Nhập "cmd" và nhấn OK => Command Prompt hiển thị.
- Bước 4: Dán đoạn code dưới vào Command Prompt (In đậm):
reg delete HKCU\SOFTWARE\Microsoft\Windows\CurrentVersion\IrisService /f && shutdown -r -t 0 - Bước 5: Nhất Enter, máy của bạn sẽ khởi động lại và mọi thứ sẽ trở về bình thường.
THAY ĐỔI THỜI GIAN HỆ THỐNG
Với cách này, các tính năng sẽ hoạt động bình thường, sau ngày 5, các bạn có thể thử thay đổi thời gian về chính xác xem vấn đề có được fix không nhé.
Bước 1. Ctrl + Shift + Esc => Task Manager ( Trình quản lý tác vụ ) hiện ra.
Bước 2. Chọn File > Run New Task => Hộp thoại Run hiển thị.
Bước 3. Nhập "control panel" và nhấn OK => Bảng chọn Control Panel hiển thị.
Bước 4. Chuyển chế độ xem view by thành Small Icon. Sau đó chọn Date and Time.
Bước 5. Tại Mục Date and Time, đổi ngày thành ngày 5 tháng 9 năm 2021.
Bước 6. Tại Mục Internet Time, Chọn Change Settings... > Bỏ tích Synchronize with an Internet time server và nhấn OK
Bước 7. Mở hộp thoại Run ở bước 2 và nhập lệnh "shutdown /r" sau đó OK và tận hưởng thành quả.
RESET THÔNG QUA WINDOWS RECOVERY ENVIROMENT
Trong trường hợp các cách trên không hiệu quả. Bạn cần "Truy cập vào WinRE bằng Command Line" và thực hiện Reset this PC trong WinRE (quá trình sẽ khôi phục windows, các dữ liệu trên phân vùng Windows sẽ bị xóa).
Để truy cập WinRE. Bạn mở Command Prompt thông qua hộp thoại Run ở trên với cú pháp "cmd".
Sau khi Command Prompt mở ra. Nhập lệnh "shutdown /f /r /o /t 0" và nhấn Enter. Máy sẽ đưa bạn về chế độ WinRE.
Tại đây bạn chọn Troubleshooting => Reset this PC và bắt đầu thực hiện việc Reset this PC.
Ngoài ra bạn có thể thử các tùy chọn khác như Startup Repair, Unistall Updates,... trong Advanced Options.
Rhea
Chủ đề liên quan
Facebook cho dùng khuôn mặt để lấy lại tài khoản bị...
- Chủ đề tạo bởi ngocdung
- Ngày gửi
Bức ảnh có thể khiến tài khoản Facebook của bạn bị...
- Chủ đề tạo bởi ngoclinh
- Ngày gửi
Cập nhật ngay WinRAR để khắc phục lỗ hổng bảo mật...
- Chủ đề tạo bởi thahtrung06
- Ngày gửi
Lỗi Rufus không thể tải xuống Windows ISO trong quá...
- Chủ đề tạo bởi tienlinh
- Ngày gửi
Tính năng nguy hiểm trên iOS 16 bị đề nghị sửa đổi gấp
- Chủ đề tạo bởi ngoclinh
- Ngày gửi
Apple vá lỗi khẩn cấp chống 'phần mềm gián điệp'...
- Chủ đề tạo bởi ngoclinh
- Ngày gửi