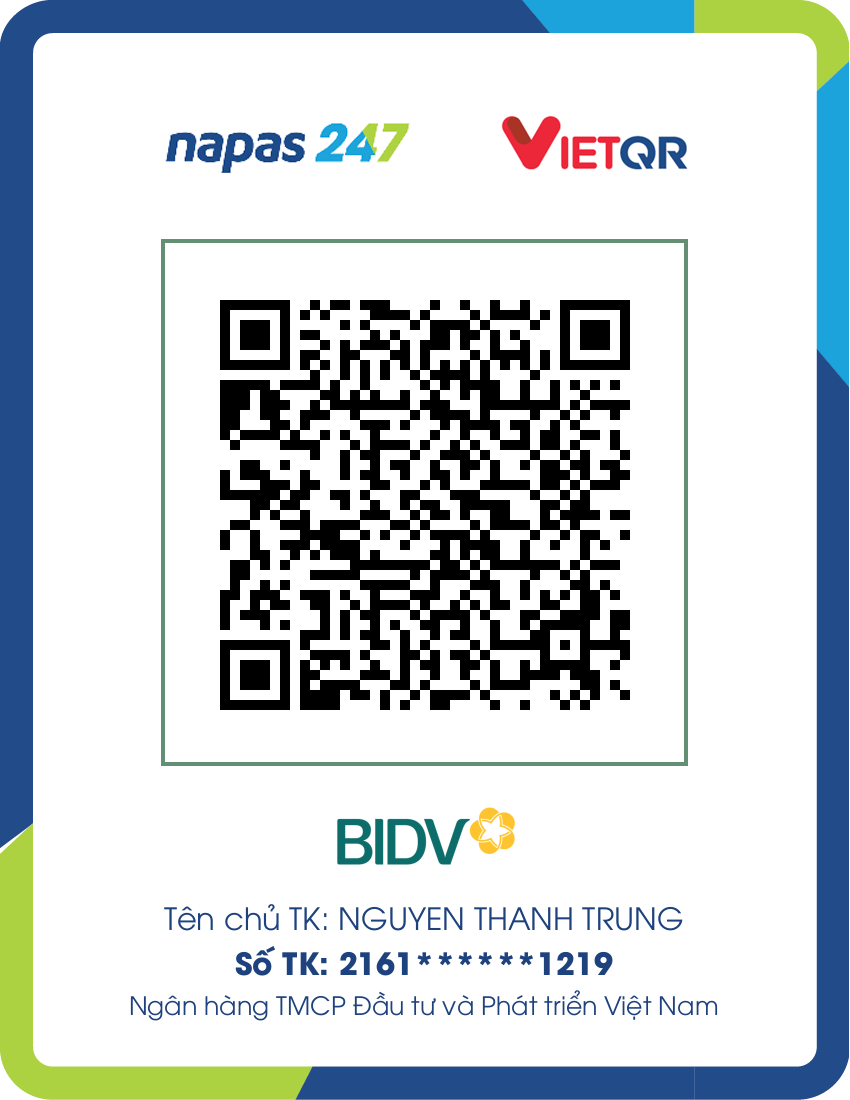Trong chúng ta, có nhiều người từng đặt mật khẩu file Excel để bảo mật các dữ liệu cực kì quan trọng, tránh bị người khác sửa, tìm hiểu các dòng lệnh hoặc xem trộm nội dung. Tuy nhiên, vấn đề quên mật khẩu sau một thời gian dài không sử dụng cũng rất phổ biến. Bài viết này sẽ hướng dẫn bạn cách xử lý khi quên mật khẩu file Excel, cùng theo dõi nhé!
1. Sử dụng đoạn script
Bước 1: Mở file Excel chứa Sheet cần mở mật khẩu, sau đó nhấn tổ hợp phím Alt + F11 và cửa sổ Microsoft Visual Basic for Applications hiển thị.Bước 2: Tiếp theo, nhấn chọn Insert > Chọn Module.
Bước 3: Sau đó, bạn copy đoạn mã dưới đây và dán vào khung bên phải như hình bên dưới.
Mã:
Sub PasswordBreaker()
If ActiveSheet.ProtectContents = False Then
MsgBox "Sheet '" & ActiveSheet.Name & "' is unprotected!", vbInformation
Else
If MsgBox("Sheet '" & ActiveSheet.Name & "' is protected, do you want to unprotect it?", _
vbYesNo + vbQuestion, "Unprotect Active Sheet") = vbNo Then Exit Sub
Dim i As Integer, j As Integer, k As Integer
Dim l As Integer, m As Integer, n As Integer
Dim i1 As Integer, i2 As Integer, i3 As Integer
Dim i4 As Integer, i5 As Integer, i6 As Integer
On Error Resume Next
For i = 65 To 66: For j = 65 To 66: For k = 65 To 66
For l = 65 To 66: For m = 65 To 66: For i1 = 65 To 66
For i2 = 65 To 66: For i3 = 65 To 66: For i4 = 65 To 66
For i5 = 65 To 66: For i6 = 65 To 66: For n = 32 To 126
ActiveSheet.Unprotect Chr(i) & Chr(j) & Chr(k) & _
Chr(l) & Chr(m) & Chr(i1) & Chr(i2) & Chr(i3) & _
Chr(i4) & Chr(i5) & Chr(i6) & Chr(n)
Next: Next: Next: Next: Next: Next
Next: Next: Next: Next: Next: Next
If ActiveSheet.ProtectContents = False Then MsgBox "Sheet '" & ActiveSheet.Name & "' is unprotected!", vbInformation
End If
End SubBước 4: Bạn nhấn qua file Excel, trên thanh công cụ, chọn View > Chọn Macros.
Bước 5: Cửa sổ Macro xuất hiện, bạn chọn PasswordBreaker và nhấn Run để chạy đoạn mã.
Bước 6: Thông báo xác nhận mở khóa được hiển thị trên màn hình, bạn chọn Yes.
Bước 7: Sau khi mở khóa thành công, hệ thống sẽ hiển thị thông báo như hình dưới đây. Bạn chọn OK, vậy là bạn có thể chỉnh sửa Sheet bình thường.
Lưu ý:
- Sau khi mở khóa thành công, bạn lưu file dưới dạng Save As hoặc lưu sang file khác.
- Bài hướng dẫn có tác dụng mở khóa ở Sheet. Trường hợp file ở chế độ Protect Read Only thì bạn cần bỏ Protect Read Only thì mới có thể đổi được.
2. Khôi phục lại mật khẩu đã quên
Lưu ý: Phần mềm chỉ mở khóa miễn phí được file có mật khẩu từ 3 ký tự trở xuống. Để mở khóa cho file có mật khẩu trên 3 ký tự, bạn cần mua bản quyền của phần mềm.Bước 1: Tải và cài đặt phần mềm iSumsoft Excel Password Refixer theo link TẠI ĐÂY.
Bước 2: Mở phần mềm iSumsoft Excel Password Refixer, bạn chọn Open.
Sau đó, chọn file Excel bạn muốn khôi phục mật khẩu và nhấn Open.
Bước 3: Chọn kiểu tấn công vào file.
Normal: Nếu không biết hoặc không nhớ bất kỳ ký tự nào của mật khẩu file Excel này, bạn hãy chọn Normal để thử tất cả các trường hợp có thể xảy ra để khôi phục mật khẩu. Bạn cần thiết lập độ dài mật khẩu để có thể tấn công nhanh hơn.
Mask: Chọn kiểu tấn công Mask nếu bạn vẫn nhớ một số ký tự mật khẩu. Kỹ thuật này sẽ nhanh hơn so với Normal. Trước tiên, bạn chọn vào Normal để cài đặt độ dài mật khẩu như cách trên. Sau đó, chọn Mask để chỉ định mật khẩu, sử dụng dấu "?" thay thế cho ký tự bạn không biết.
Dictionary: Nếu bạn có ghi chú mật khẩu trên một tài liệu nào đó, hãy tạo một từ điển mật khẩu với nó, sau đó chọn loại tấn công Dictionary để khôi phục mật khẩu nhanh hơn. Bên cạnh đó, bạn cũng có thể sử dụng từ điển được tạo bởi chương trình mật khẩu.
Smart: Nếu mật khẩu mà bạn đặt phức tạp và không nhớ gì, hãy chọn kiểu tấn công này.
Bước 4: Nhấn Start để bắt đầu khôi phục lại mật khẩu.
Bước 5: Sau khi mã hóa mật khẩu thành công, mật khẩu sẽ hiển thị trên màn hình như hình bên dưới.
3. Phá mật khẩu file Excel
Lưu ý: Phần mềm chỉ hỗ trợ file Excel có định dạng .xls. Vì vậy bạn cần chuyển đổi file Excel có đuôi .xlsx sang đuôi .xlsBước 1: Tải và cài đặt phần mềm iSumsoft Excel Password Remover theo link TẠI ĐÂY.
Bước 2: Mở phần mềm iSumsoft Excel Password Remover và chọn Open.
Sau đó, chọn file Excel bạn muốn khôi phục mật khẩu và nhấn Open.
Bước 3: Bạn nhấn Remove Password để phá mật khẩu.
Chúc các bạn thành công!
Tổng hợp
Chủ đề liên quan
Uninstall Tool v.3.7.3 - Gỡ bỏ phần mềm triệt để mà...
- Chủ đề tạo bởi ngoclinh
- Ngày gửi
Burp Suite Professional 2022 - Kiểm tra tính bảo...
- Chủ đề tạo bởi thahtrung06
- Ngày gửi
TomVPN Pro - Miễn phí ẩn danh với tốc độ cao và bảo mật
- Chủ đề tạo bởi thahtrung06
- Ngày gửi
Hướng dẫn lấy key eset miễn phí 1 năm
- Chủ đề tạo bởi anhchi7
- Ngày gửi