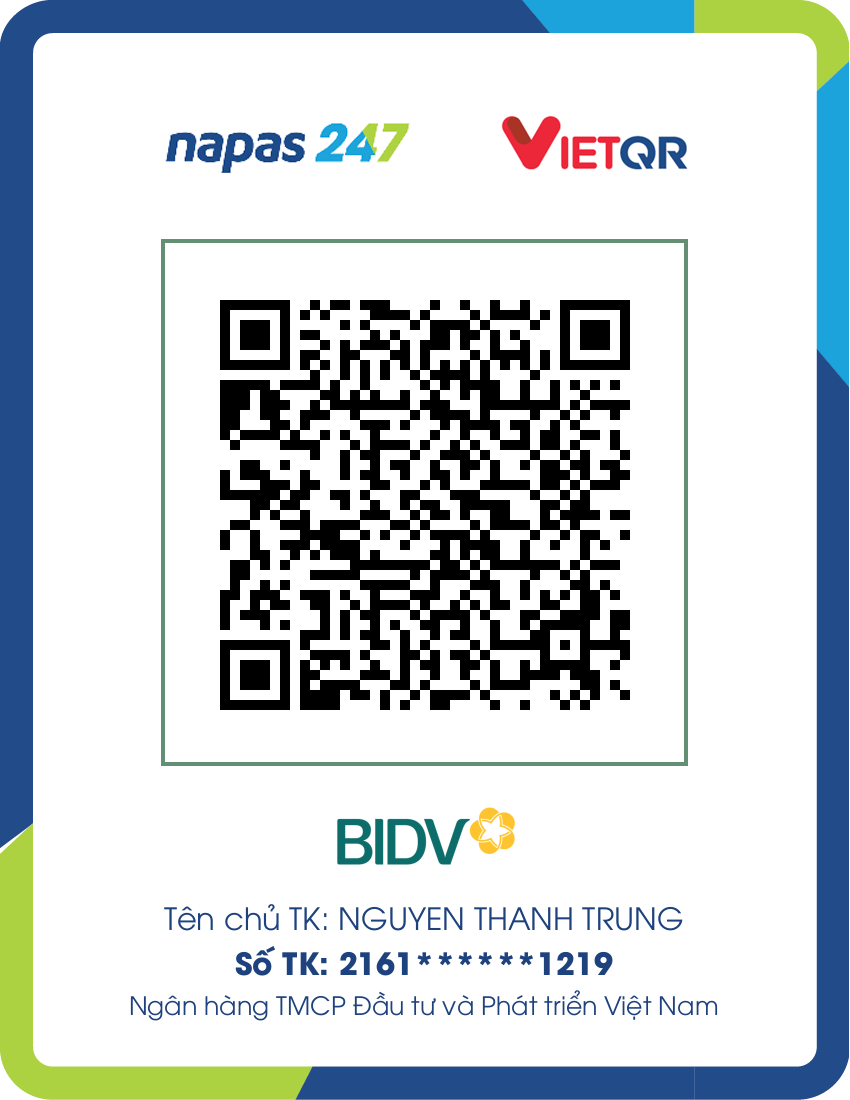I. Cách nhanh nhất
![[IMG] [IMG]](/proxy.php?image=https%3A%2F%2Fphoto2.tinhte.vn%2Fdata%2Fattachment-files%2F2022%2F04%2F5932013_016_Context_Menu_8.jpg&hash=6ace259c89ef8bc9cb63222a627cda94)
Mã:
reg.exe add "HKCU\Software\Classes\CLSID{86ca1aa0-34aa-4e8b-a509-50c905bae2a2}\InprocServer32" /f /ve2. Khởi động lại máy hoặc mở Task Manager > Restart lại Windows Explorer (chọn tiến trình Windows Explorer > chuột phải > nhấn Restart).
II. Cách chậm nhất
Nếu cách trên vì lý do nào đó mà không xài được thì anh em thử cách dưới đây:
1. Mở Registry Editor (tìm trong Start hoặc Run > regedit)
2. Tìm đến thư mục HKEY_CURRENT_USER\SOFTWARE\CLASSES\CLSID
3. Click chuột phải tại thư mục CLSID này chọn New > chọn Key để tạo một thư mục mới.
4. Sửa tên thư mục mới (mặc định là KEY) này thành tên dưới đây (anh em copy/paste vào cho chính xác)
{86ca1aa0-34aa-4e8b-a509-50c905bae2a2}
5. Tiếp tục vào thư mục vừa đổi tên, click chuột phải chọn New > chọn Key để tạo một thư mục con.
6. Sửa tên thư mục con mới tạo này thành InprocServer32
7. Đóng Registry Editor và khởi động lại máy hoặc vào Task Manager Restart lại tiến trình Windows Explorer.
Theo: windowsreport
Chủ đề liên quan
Microsoft đã tìm ra nguyên nhân khiến CPU bị treo...
- Chủ đề tạo bởi ngoclinh
- Ngày gửi
Cách tạo thư mục trên menu Start Windows 11 tiện...
- Chủ đề tạo bởi ngoclinh
- Ngày gửi
Windows 11 gặp lỗi thanh menu Start không hoạt động
- Chủ đề tạo bởi ngoclinh
- Ngày gửi
Khắc phục lỗi chụp ảnh màn hình trên Windows 11
- Chủ đề tạo bởi ngoclinh
- Ngày gửi